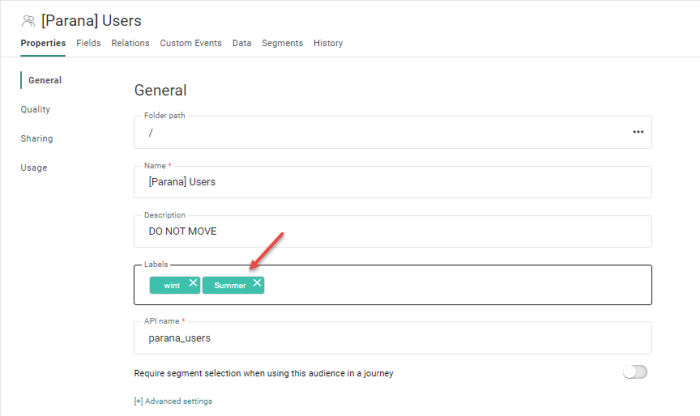User Guide : Asset Labels
Check out the following topics on what asset labels are, how and where they are managed, what permissions can be set and finally, how they are used in assets.
What are asset labels and how are they used ?
Setting management permissions for Asset labels
Managing Asset labels in the Admin Configuration
Using asset labels in assets
Asset labels can be assigned to all types of assets:
- Any type of content
- Any type of journey
- Any type of list, including Custom Event lists and segments in Audience Lists
- All Data Exchange assets
- Cadence plans
Assigning labels to an asset is done from the properties of the asset.
Example: assigning a label to an Audience List l
l
Click the 'Asset label' field to access the drop-down and select a label from the list:
To search for a label in the list, enter the first characters in the label field. Select the correct one from the drop-down to assign it to the asset:
When the entered value does not exist in the list of labels and the user has 'Access' permissions for labels, 2 scenarios can occur:
1. The user clicks somewhere outside of the field, in which case a message pops up below the Label field, asking the user how they want to proceed:
The user can choose between adding the new label to the list, or canceling the action. In case the user chooses ok, the label is automatically assigned to the asset:
Note: Saving the asset with the new label is a mandatory step for the new label to be added to the list of labels available for others to use. Once the asset is saved, check the Admin Tool for this new label.
In case the user chooses to cancel the action, nothing happens and no label is assigned or created.
2. The user presses Enter. In this case, the label is immediately added to the asset.
Note: Saving the asset with the new label is a mandatory step for the new label to be added to the list of labels available for others to use. Once the asset is saved, check the Admin Tool for this new label.